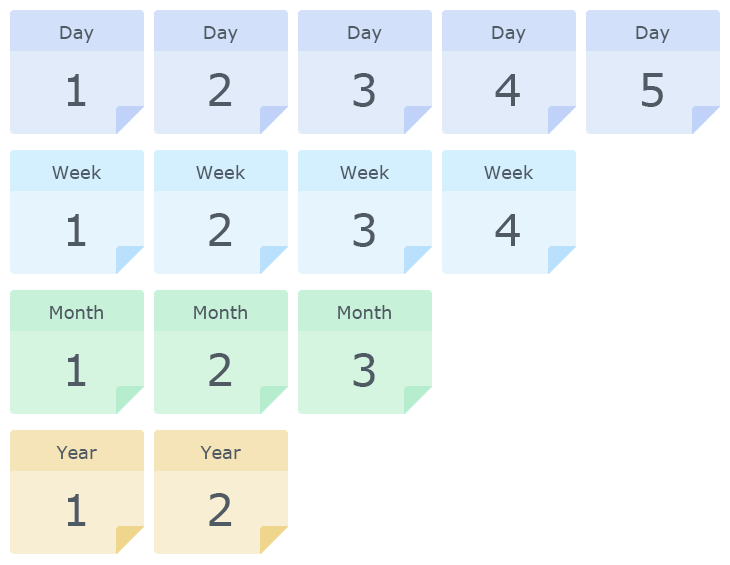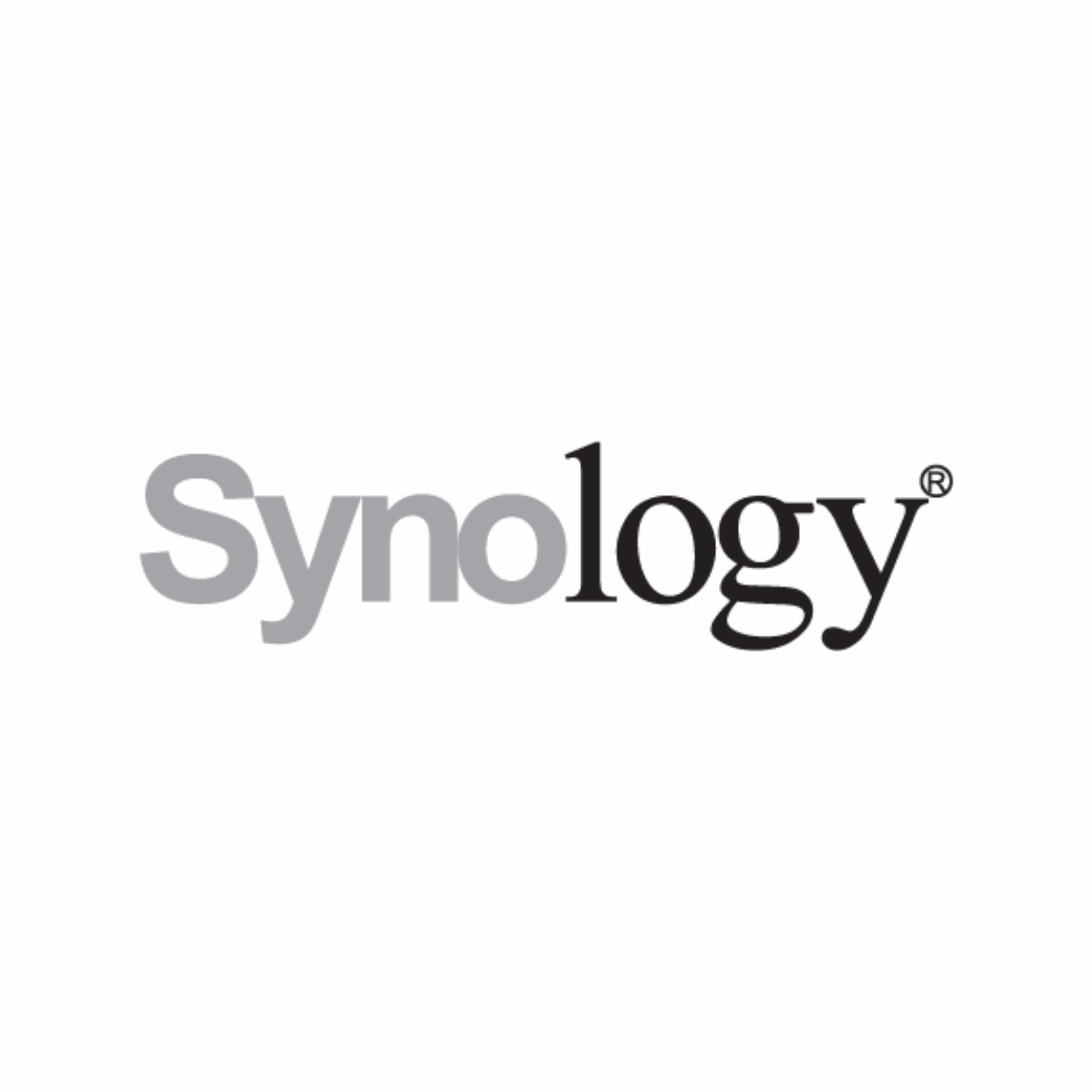Snapshots
Pada Halaman ini memungkinkan Anda untuk mengambil, menghapus, dan mengedit snapshots, serta untuk mengkonfigurasi jadwal dan retensi snapshots.
Snapshots meminimalisir penggunaan disk dengan mempertahankan blok individual daripada seluruh file. Ruang ekstra dapat digunakan saat file dalam Shared Folder atau blok di LUN iSCSI diperbarui atau dihapus.
Shared Folder
Cara mengambil snapshot untuk Shared Folder:
- Pilih Shared Folder di mana Anda ingin mengambil snapshot.
Catatan: Anda dapat menekan dan menahan Ctrl atau Shift untuk memilih beberapa item. - Klik Snapshot > Ambil Snapshot .
- Masukkan deskripsi untuk snapshot yang diambil.
- Centang / hapus centang pada Checkbox Kunci untuk menentukan apakah snapshot akan mengabaikan pengaturan penyimpanan ketika pemindahan otomatis akan dibuat.
- Klik OK untuk mulai mengambil snapshot. Pilih Shared Folder di mana Anda ingin mengambil snapshot.
Catatan
- Anda tidak dapat mengambil snapshots jika ruang volume yang tersedia kurang dari 100 MB.
- Di antara pengaturan di Control Panel > Shared Folder > Edit , hanya izin NFS yang tidak akan direkam dalam snapshot.
- Snapshot melindungi data dalam recycle bin.
Cara membuat snapshots terlihat:
Folder dan file dalam snapshot dapat diakses melalui layanan file dalam folder #snapshot dari shared folder.
- Pilih shared folder yang Anda inginkan agar snapshot itu terlihat.
- Klik Pengaturan .
- Buka tab Advanced , dan centang checkbox Jadikan snapshot terlihat .
Catatan:
- User tidak memiliki izin menulis salinan snapshots apa pun.
- User hanya memiliki izin baca dari salinan snapshot, pada saat snapshot diambil, akun user mereka telah dibuat dan mereka telah diberikan izin baca dari shared folder.
Cara menulusuri snapshot di shared folder:
- Pilih shared folder yang ingin Anda telusuri snapshotnya.
- Klik Snapshot > Daftar Snapshot.
- Pilih snapshot yang ingin Anda jelajahi, dan klik Telusuri.
Catatan
- Snapshot yang ada di Shared Folder terenkripsi tidak dapat di telusuri.
Cara menghapus snapshot dari shared folder:
- Pilih shared folder yang Anda ingin hapus snapshotnya.
- Klik Snapshot > Daftar Snapshot.
- Pilih
satu atau lebih snapshot snapshot yang ingin Anda hapus, dan klik Hapus.
Catatan: Anda dapat menekan dan menahan Ctrl atau Shift untuk memilih beberapa item. - Anda akan melihat pesan konfirmasi. Klik Hapus untuk mengkonfirmasi penghapusan. Sistem akan menghapus snapshot di latar belakang. Menghapus snapshot yang banyak dapat memperpanjang waktu pemrosesan.
Catatan:
- Hanya satu shared folder yang dapat diperkirakan pada suatu waktu.
- Hasilnya hanya perkiraan. Penggunaan snapshot aktual tergantung pada operasi yang dilakukan ke shared folder (mis. Restorasi snapshot, kloning data, dll.).
- Jika recycle bin diaktifkan di shared folder, file yang dihapus akan tetap di recycle bin dan tidak akan mempengaruhi ukuran snapshot. Namun, jika Anda menghapus data yang telah diambil oleh snapshot akan mempengaruhi ukuran snapshot itu.
Catatan
- Hanya satu shared folder yang dapat diperkirakan pada suatu waktu.
- Hasilnya hanya perkiraan. Penggunaan snapshot aktual tergantung pada operasi yang dilakukan ke shared folder (mis. Restorasi snapshot, kloning data, dll.).
- Jika recycle bin diaktifkan di shared folder, file yang dihapus akan tetap di recycle bin dan tidak akan mempengaruhi ukuran snapshot. Namun, jika Anda menghapus data yang telah diambil oleh snapshot akan mempengaruhi ukuran snapshot itu.
Cara melihat penggunaan penyimpanan oleh snapshot dari shared folder:
Setelah tugas estimasi selesai, klik Tugas yang dilakukan untuk melihat laporan estimasi penyimpanan. Gerakkan kursor mouse untuk melihat akumulasi penggunaan penyimpanan.
Cara menghapus tugas estimasi yang sudah selesai:
Di Snapshots > Shared Folder, pilih shared folder dan klik Clear untuk menghapus detail tugas.
Cara mengedit snapshot dari shared folder:
- Pilih shared folder yang ingin Anda edit snapshotnya.
- Klik Snapshot > Daftar Snapshot.
- Pilih snapshot yang ingin Anda edit, dan klik Edit .
- Anda dapat mengubah deskripsi snapshot dalam Deskripsi , dan centang / hapus centang pada checkbox Kunci untuk menentukan apakah snapshot akan mengabaikan pengaturan penyimpanan ketika pemindahan otomatis akan dibuat.
- Klik OK untuk menyimpan pengaturan Anda.
Cara mengatur snapshots terjadwal:
Dengan snapshots terjadwal, Replikasi Snapshot akan secara otomatis mengambil snapshot pada waktu dan frekuensi yang ditentukan sebelumnya, dan karenanya akan meringankan beban kerja Anda untuk mengambil snapshot secara manual.
- Pilih shared folder.
Catatan: Anda dapat menekan dan menahan Ctrl atau Shift untuk memilih beberapa item. - Klik Pengaturan .
- Di tab Jadwal , centang kotak centang Aktifkan jadwal snapshot , dan atur waktu dan frekuensi untuk mengambil snapshot. Untuk membatalkan snapshot terjadwal untuk folder bersama ini, silakan hapus centang pada kotak centang.
- Klik OK untuk menyimpan pengaturan Anda.
- Anda akan melihat pesan konfirmasi. Klik OK untuk mengkonfirmasi konfigurasi.
Note:
- Konfigurasi snapshots terjadwal tidak akan dimasukkan dalam fitur Control Panel > Update & Restore > Configuration Backup.
Catatan
- Konfigurasi snapshots terjadwal tidak akan dimasukkan dalam fitur Control Panel > Update & Restore > Configuration Backup.
Cara mengonfigurasi retensi pada snapshot yang terjadwal:
- Pilih shared folder.
Catatan: Anda dapat menekan dan menahan Ctrl atau Shift untuk memilih beberapa item. - Klik Pengaturan .
- Pilih tab Pengulangan.
- Tentukan cara retensi dan menghapus snapshot.
- Pilih di antara tiga opsi ini:
- Selalu simpan snapshot : Ketika jumlah snapshot maksimum tercapai, Replikasi Snapshot akan berhenti mengambil snapshot baru tanpa menghapus yang sudah diambil.
- Simpan (jumlah) snapshot terbaru: Ketika jumlah snapshot maksimum tercapai, snapshot terlama akan ditimpa oleh yang baru diambil.
Catatan: Jumlahnya dapat berbeda sesuai dengan model produk Synology Anda. - Aturan penyimpanan lanjutan : Anda dapat mengonfigurasi aturan penyimpanan untuk rentang waktu yang ditentukan. Klik Konfigurasi untuk mengedit aturan penyimpanan. Untuk informasi lebih lanjut, silakan merujuk ke catatan Kebijakan Retensi.
- Pilih kapan untuk menghapus snapshot: Anda dapat memilih kapan untuk menghapus snapshot. Kami menyarankan pengaturan waktu di jam tidak sibuk untuk mengurangi beban server.
- Atur waktu ke waktu tertentu dalam sehari, seperti pukul 08:00 atau 15:00.
- Saat mengambil snapshot: snapshot lama akan dihapus ketika snapshot baru diambil.
- Pilih di antara tiga opsi ini:
- Klik OK untuk menyimpan pengaturan Anda.
Cara mengonfigurasi kebijakan penamaan snapshot:
- Pilih shared folder.
Catatan: Anda dapat menekan dan menahan Ctrl atau Shift untuk memilih beberapa item. - Klik Pengaturan .
- Pilih tab Advanced .
- Centang / hapus centang pada Gunakan waktu di zona waktu GMT +0 untuk memberi nama kotak centang snapshots .
- Jika kotak centang dicentang, snapshot akan diberi nama setelah Waktu Rata-rata Greenwich (GMT) saat diambil. Jika shared folder Anda diakses oleh pengguna di zona waktu yang berbeda atau jika tugas replikasi Anda dijalankan di berbagai zona waktu, disarankan agar Anda memilih opsi ini untuk menghindari informasi waktu yang menyesatkan dalam nama snapshot.
- Jika kotak centang tidak dijaga, snapshot akan dinamai sesuai waktu setempat ketika diambil. Anda dapat mengatur tanggal dan waktu server di Control Panel > Regional Options .
- Klik OK untuk menyimpan pengaturan Anda.
Catatan
- Dalam versi Microsoft Windows yang lebih lama, Windows File Explorer hanya dapat menampilkan format Greenwich Mean Time (GMT) di tab Versi Sebelumnya. Jika Anda memilih untuk memberi nama snapshot setelah waktu setempat, nama snapshot mungkin tampil berbeda pada DSM dan Windows File Explorer, sementara ini tidak memengaruhi operasi snapshot.
iSCSI LUN
Cara mengambil snapshot untuk LUN iSCSI:
- Pilih LUN iSCSI yang ingin Anda ambil snapshotnya.
Catatan: Anda dapat menekan dan menahan Ctrl atau Shift untuk memilih beberapa item. - Klik Snapshot > Ambil Snapshot .
- Masukkan deskripsi di Deskripsi untuk mengambil snapshot.
- Dari daftar drop-down Lock , pilih Ya / Tidak untuk menentukan apakah snapshot akan mengabaikan pengaturan retensi ketika pemindahan otomatis akan dibuat.
- Klik OK untuk mulai mengambil snapshot.
Cara menghapus snapshot dari LUN iSCSI:
- Pilih LUN iSCSI yang ingin Anda hapus snapshot dari.
- Klik Snapshot > Snapshot Daftar .
- Pilih satu atau lebih snapshot yang ingin Anda hapus, dan klik Hapus .
Catatan: Anda dapat menekan dan menahan Ctrl atau Shift untuk memilih beberapa item. - Anda akan melihat pesan konfirmasi. Klik Hapus untuk mengkonfirmasi penghapusan. Sistem akan menghapus snapshot di latar belakang. Menghapus snapshot yang banyak dapat memperpanjang waktu pemrosesan.
Catatan
- Jika LUN iSCSI direplikasi, snapshot terbaru yang disinkronkan ke server tujuan akan dipertahankan dan tidak dapat dihapus.
- Untuk kinerja replikasi yang lebih baik, beberapa snapshot dari LUN iSCSI akan dicegah dari penghapusan selama sinkronisasi.
Cara mengedit snapshot dari LUN iSCSI:
- Pilih LUN iSCSI yang ingin Anda edit cuplikannya.
- Klik Snapshot > Daftar Snapshot.
- Pilih snapshot yang ingin Anda edit, dan klik Edit .
- Anda dapat melakukan salah satu dari yang berikut ini untuk mengedit snapshot:
- Ubah deskripsi snapshot dalam Deskripsi
- Pilih status Konsisten jika snapshot fitur konsisten aplikasi diaktifkan.
- Beralih antara Ya / Tidak dari daftar drop-down Kunci untuk menentukan apakah snapshot akan mengabaikan pengaturan retensi ketika pemindahan otomatis akan dibuat.
- Klik OK untuk menyimpan pengaturan Anda.
Catatan
- Anda tidak dapat mengambil snapshot dari iSCSI LUN ketika volume memiliki ruang kosong kurang dari 1 GB.
- Untuk menerapkan fitur snapshot dan replikasi ke LUN iSCSI, LUN iSCSI harus dibuat sebagai LUN Standar dengan akselerasi penyimpanan atau LUN Lanjutan .
- Manajer iSCSI didukung dari DSM 6.2 dan seterusnya. Fungsi yang sesuai dalam versi DSM sebelumnya dapat ditemukan di Storage Manager > iSCSI LUN .
- Dalam Replikasi Snapshot pada NAS Synology Anda, Anda tidak dapat mengambil / mengedit / menghapus snapshot dari LUN iSCSI apa pun yang digunakan oleh Cinder. Untuk informasi lebih lanjut, silakan merujuk ke Bantuan DSM > Manajer iSCSI > iSCSI LUN . Untuk versi DSM lebih awal dari DSM 6.2, silakan merujuk ke Bantuan DSM > Manajer Penyimpanan > LUN iSCSI .
- Setelah selesai mengambil snapshot atau membuat tugas replikasi, jika statusnya ternyata Abnormal / Hancur , harap hapus snapshot / replikasi dan coba lagi.
- Ketika Anda mengembalikan iSCSI LUN ke versi snapshot, Anda akan kehilangan semua perubahan yang dilakukan pada LUN iSCSI ini setelah titik waktu ketika snapshot diambil.
- Jika status LUN iSCSI berubah menjadi Tidak Tersedia , itu berarti bahwa beberapa kesalahan terkait data terjadi ketika LUN iSCSI diakses. LUN iSCSI sementara tidak dapat diakses untuk menghindari kehilangan data yang parah. Silakan hubungi Synology untuk mendapatkan dukungan sesegera mungkin.
Manajer Snapshot Synology
Synology Snapshot Manager adalah plug-in yang memungkinkan Anda untuk mengambil snapshot yang konsisten langsung dari DiskStation Manager (DSM). Setelah menginstal dan mengaktifkan Synology Snapshot Manager pada Windows Server atau VMware ESXi Server, Anda dapat mengklik Daftar Registrasi Snapshot Manager untuk melihat klien yang terdaftar.
- Di lingkungan VMware, Anda perlu menginstal Synology Snapshot Manager di server Windows di mana VMware vCenter Server telah diinstal. Ketika pengambilan snapshot dibuat pada DSM, VMware vCenter Server akan diberitahukan dan mengirim semua data dari memori ke LUN tempat snapshot diambil untuk menjamin konsistensi data. Setelah snapshot selesai, VMware vCenter Server akan melanjutkan operasi I / O normal VMware datastore. Synology Snapshot Manager untuk VMware vCenter Server didukung di vSphere 5.1 dan di atasnya.
- Di lingkungan Windows, Anda perlu menginstal Synology Snapshot Manager di server Windows Anda. Ketika pengambilan snapshot dibuat pada DSM, Synology Snapshot Manager akan memanfaatkan teknologi Microsoft Volume Shadow Copy Service (VSS) untuk menghasilkan salinan data waktu-titik Anda secara konsisten. Synology Snapshot Manager untuk Windows didukung pada Windows Server 2008 R2, 2012, dan 2012 R2.
- Synology Snapshot Manager dapat diunduh secara gratis dari www.synology.com .
Cara mengonfigurasi snapshots terjadwal:
Dengan snapshots terjadwal, Replikasi Snapshot akan secara otomatis mengambil snapshot pada waktu dan frekuensi yang ditentukan sebelumnya, dan karenanya akan meringankan beban kerja Anda untuk mengambil snapshot secara manual.
- Pilih LUN iSCSI.
Catatan: Anda dapat menekan dan menahan Ctrl atau Shift untuk memilih beberapa item. - Klik Pengaturan .
- Di tab Jadwal , centang kotak centang Aktifkan jadwal snapshot , dan atur waktu dan frekuensi untuk mengambil snapshot. Untuk membatalkan snapshot terjadwal untuk folder bersama ini, silakan hapus centang pada kotak centang.
- Klik OK untuk menyimpan pengaturan Anda.
Cara mengonfigurasi pengaturan retensi untuk snapshot yang dijadwalkan:
- Pilih LUN iSCSI.
Catatan: Anda dapat menekan dan menahan Ctrl atau Shift untuk memilih beberapa item. - Klik Pengaturan .
- Pilih tab Retensi .
- Tentukan cara mempertahankan dan menghapus snapshot.
- Pilih di antara tiga opsi ini:
- Selalu simpan snapshot : Ketikajumlah snapshot maksimum tercapai, Replikasi Snapshot akan berhenti mengambil snapshot baru tanpa menghapus yang sudah diambil.
- Simpan (jumlah) snapshot terbaru : Ketika jumlah snapshot maksimum tercapai, snapshot terlama akan ditimpa oleh yang baru diambil.
Catatan: Jumlahnya dapat berbeda sesuai dengan model produk Synology Anda. - Aturan penyimpanan lanjutan : Anda dapat mengkonfigurasi aturan penyimpanan untuk rentang waktu yang ditentukan. Klik Konfigurasi untuk mengedit aturan penyimpanan. Untuk informasi lebih lanjut, silahkan merujuk ke catatan Kebijakan Retensi.
- Pilih kapan untuk menghapus snapshot : Anda dapat memilih kapan untuk menghapus snapshot. Kami menyarankan pengaturan waktu untuk jam tidak sibuk untuk mengurangi beban server.
- Atur waktu ke waktu tertentu dalam sehari, seperti pukul 08:00 atau 15:00.
- Saat mengambil snapshot : Foto lama akan dihapus ketika snapshot baru diambil.
- Pilih di antara tiga opsi ini:
- Klik OK untuk menyimpan pengaturan Anda.
- Anda akan melihat pesan konfirmasi. Klik OK lagi untuk mengkonfirmasi konfigurasi.
Cara mengkonfigurasi keadaan konsisten dari snapshot iSCSI LUN Anda:
- Pilih LUN iSCSI.
Catatan: Anda dapat menekan dan menahan Ctrl atau Shift untuk memilih beberapa item. - Klik Pengaturan .
- Pilih tab Aplikasi .
- Centang / hapus centang Aktifkan kotak centang snapshot konsisten-aplikasi untuk beralih di antara status konsisten berikut:
- Konsisten aplikasi : Snapshots dalam keadaan konsisten ini dapat diambil hanya ketika Synology Snapshot Manager diinstal pada server Windows Anda atau VMware vCenter Server tergantung pada lingkungan operasi Anda untuk berkomunikasi dengan DSM. Ketika snapshot yang konsisten aplikasi dipicu pada DSM, aplikasi akan diberitahukan, dan menyiram semua data dari memori ke LUN yang akan diambil snapshot, karenanya jaminan konsistensi data.
- Catatan: Jika Synology Snapshot Manager belum diinstal di lingkungan operasi Anda, snapshot yang konsisten dengan aplikasi akan tetap dinonaktifkan meskipun kotak centang dicentang.
- Klik OK untuk menyimpan pengaturan Anda.
Catatan
- Mengubah pengaturan status yang konsisten akan memengaruhi pengaturan yang setara di halaman Replikasi.
Kebijakan Retensi
Opsi ini memberikan solusi ideal untuk membantu Anda menentukan jumlah maksimum versi snapshot untuk menghemat ruang volume Anda, tetapi Anda mungkin perlu menyimpan snapshot Anda untuk jangka waktu yang lebih lama. Ada beberapa hal yang perlu diperhatikan tentang Kebijakan Retensi:
- Synology mempekerjakan GFS, atau kebijakan retensi Kakek-Ayah-Anak. Anda dapat mengonfigurasi jumlah maksimum versi snapshot yang akan dipertahankan untuk rentang waktu berikut masing-masing: setiap jam, harian, mingguan, bulanan, dan tahunan.
- Satu snapshot dapat memenuhi beberapa aturan retensi secara bersamaan. Misalnya, satu snapshot dapat memenuhi aturan harian, mingguan, dan bulanan.
- Snapshots paling awal akan dipertahankan jika Anda mengambil banyak snapshot dalam periode tertentu. Misalnya, jika Anda menetapkan 10 aturan retensi snapshot mingguan , dan jadwal snapshot Anda ditetapkan untuk mengambil 1 snapshot sehari, Replikasi Snapshot akan mempertahankan snapshot awal setiap minggu selama 10 minggu terakhir.
- Jika Anda belum mengambil snapshot untuk jangka waktu tertentu, sistem akan menyimpan snapshot terbaru. Misalnya, jika aturan snapshot harian ditetapkan sebagai 15 dan tidak ada snapshot yang diambil dalam 30 hari terakhir, sistem akan menyimpan snapshot yang diambil 30 hingga 45 hari yang lalu.
- Semua versi snapshot dalam satu jam sejak pengambilan snapshot terbaru akan disimpan secara default, untuk kenyamanan Anda menemukan dan memulihkan dari versi snapshot terbaru. Anda juga dapat mengunci snapshot untuk mencegahnya dihapus secara otomatis oleh aturan penyimpanan Anda.
Contoh 1:
Jika Anda ingin menyimpan snapshot harian selama 3 bulan terakhir, snapshot mingguan selama 4 hingga 6 bulan terakhir, dan snapshot bulanan selama 7 hingga 9 bulan terakhir, Anda perlu memasukkan 0 untuk snapshot per jam, 90 untuk snapshot harian , 24 untuk snapshot mingguan, 9 untuk snapshot bulanan, dan 0 untuk snapshot tahunan.
Contoh 2:
Jika Anda ingin menyimpan snapshot per jam selama 2 hari terakhir, snapshot harian selama seminggu terakhir, snapshot mingguan untuk bulan lalu, dan snapshot bulanan untuk tahun lalu, Anda perlu memasukkan 48 untuk snapshot per jam, 7 untuk setiap hari snapshots, 4 untuk snapshot mingguan, 12 untuk snapshot bulanan, dan 0 untuk snapshot tahunan.